概要:经典哦 二、材质配置1、打开“材质编辑器”窗口,选中第一个样球,在“明暗器基本参数”卷展栏中选择下拉框中的“各向异性”项,并设置其参数,为“反射”贴图指定一有金属光泽的图片,如图8所示。 2、将第一个材质球赋予Line01。3、选中第二个样球,打开“Blinn基本参数”卷展栏,指定环境光、反射高光。为“漫反射”添加一磁铁外表图片,如图9所示。4、再为“凹凸”贴图指定一噪波贴图,并调整其参数,如图10所示。5、点击长方体,进入其“修改”命令面板,选择“修改器列表”下拉框中的“UVW贴图”项,调整其参数,如图11所示。经典哦 6、将第二个样球材质赋予Box0
3damx9.0教程:制作磁铁动画E,标签:3DSMAX基础建模教程,3dmax建模教程,http://www.85jc.com经典哦
二、材质配置
1、打开“材质编辑器”窗口,选中第一个样球,在“明暗器基本参数”卷展栏中选择下拉框中的“各向异性”项,并设置其参数,为“反射”贴图指定一有金属光泽的图片,如图8所示。
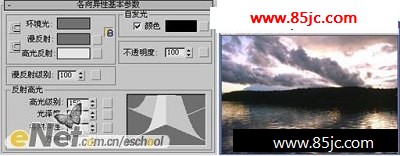
2、将第一个材质球赋予Line01。
3、选中第二个样球,打开“Blinn基本参数”卷展栏,指定环境光、反射高光。为“漫反射”添加一磁铁外表图片,如图9所示。

4、再为“凹凸”贴图指定一噪波贴图,并调整其参数,如图10所示。

5、点击长方体,进入其“修改”命令面板,选择“修改器列表”下拉框中的“UVW贴图”项,调整其参数,如图11所示。
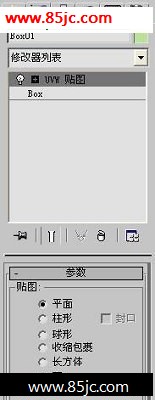
经典哦
6、将第二个样球材质赋予Box01。同样的,为地面背景赋予一个木材材质。
7、单击动画控制区中的“自动关键点”按钮,移动视图中的长方体,为它设计不同的几个位置,从而产生动画效果。
8、最后,点击“播放”按钮可以查看连续动画效果,截图如图12所示。

9、点击“快速渲染”按钮,可以看到最后的动画帧渲染效果,如图13所示。

最新更新