概要:本教程使用Adobe Illustratoa中的3D工具,简单形态通过旋转,绘制出一个三维效果的花瓶,然后使用符号,给花瓶添加花纹效果,希望对你能有所帮助!本教程使用Illustratoa中的3D工具,简单制作出一个三维效果的花瓶,然后使用符号,给花瓶添加花纹效果,教程适合初学者学习。先来看看效果:效果图1、建立路径。首先,使用钢笔工具建立如下图的路径。打开菜单“效果”“3D”“绕转”。图13D 绕转对话框 选择绕转之后,会在页面的最上方出现一个对话框。如果表面的光照选项部分没有出现在对话框中,请单“更多选项按钮”,点击光源对话框新建按钮,新建一个光源,并如图中所示进行调整。混合步骤改为35。其它的默认。混合步骤越高,过渡更细腻,效果也越好。但会增加文件的大小和内存的使用。图2经典哦2、建立花朵符号。使用椭圆工具画出花朵,如下图。我这里用illsutrator画了一个非常简单的花,你可以画别的你自己喜欢的图案。拖动花朵元件至符号面板
Illustrator绘制三维效果的花瓶,标签:adobe,illustrator,教程,http://www.85jc.com本教程使用Adobe Illustratoa中的3D工具,简单形态通过旋转,绘制出一个三维效果的花瓶,然后使用符号,给花瓶添加花纹效果,希望对你能有所帮助!
本教程使用Illustratoa中的3D工具,简单制作出一个三维效果的花瓶,然后使用符号,给花瓶添加花纹效果,教程适合初学者学习。先来看看效果:

效果图
1、建立路径。
首先,使用钢笔工具建立如下图的路径。打开菜单“效果”“3D”“绕转”。

图1
3D 绕转对话框
选择绕转之后,会在页面的最上方出现一个对话框。如果表面的光照选项部分没有出现在对话框中,请单“更多选项按钮”,点击光源对话框新建按钮,新建一个光源,并如图中所示进行调整。混合步骤改为35。其它的默认。混合步骤越高,过渡更细腻,效果也越好。但会增加文件的大小和内存的使用。

图2
经典哦
2、建立花朵符号。
使用椭圆工具画出花朵,如下图。我这里用illsutrator画了一个非常简单的花,你可以画别的你自己喜欢的图案。拖动花朵元件至符号面板。如果你的符号面板未显示,可以使用快捷键ctrl+shift+F11,或者选择“窗口”-“符号”调出些面板。

图3
3、贴图。
(1) 保持花瓶路径被选中 ,打开外观面板“窗口”-“外观”。双击3D效果,进行3D绕转对话框。当3D绕转对话框在页面的最上方显示时,点击“贴图”按钮。

图4

图5
经典哦
(2)贴图选项
把“预览”前面的勾打上,可以直接在窗口中看到的效果。有此对话框的上有二个列表,符号和表面。点击表面选项后面的黑色箭头可以选择要进行贴图的位置。
选择好面之后,在符号列表中,是一个“无”的红线表。点开这个列表,在这里选择我们刚刚建立的符号。在预览中出现的花朵符号,可以对其进行缩放和拖动,更改至合适的大小和位置,点击确认。你还可以逐个选择不同的“面”,进行贴图。
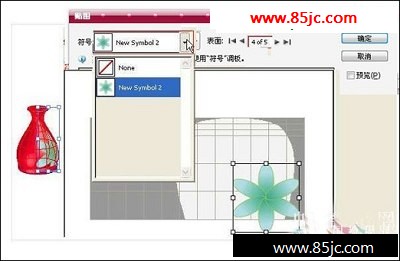
图6
结束!使用3D工具,仅用非常简单的3个步骤,就完成一个3D花瓶的制作。很有趣吧。
最新更新